Программу Для Охлаждения Процессора Ноутбука
Каждый пользователь ПК должен уметь правильно настраивать систему охлаждения, чтобы в дальнейшем избежать перегрева устройства и преждевременной поломки комплектующих из-за высоких температур. Осуществлять контроль работы кулера можно с помощью специальных программ или настроек BIOS, именно об этом мы и поговорим в этой статье. Настройки BIOS Многие из известных производителей ноутбуков, таких как Asus, Acer, HP, Lenovo, Samsung сделали возможным управление кулером ноутбука из системы ввода-вывода или «BIOS». Данный способ хорош тем, что не требует установки сторонних программ, все что требуется, это:. и открыть раздел «Power». Далее войдите в настройки «HW Monitor Configuration», в нем осуществляется настройка вентилятора.
Программа Для Просмотра Фотографий
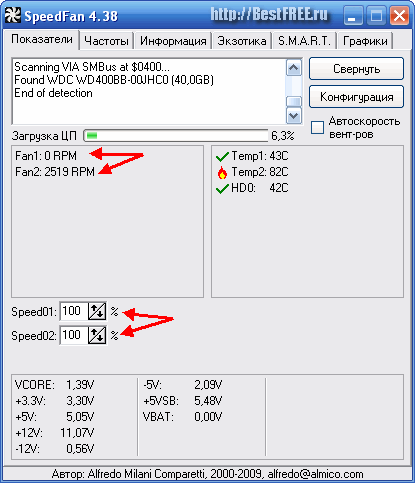
Найдите опцию со значением «Fan Speed» и выберите скорость вращения вентилятора, указывается она в процентном соотношении. После чего сохраните настройки и покиньте биос. Хочу обратить внимание на то, что настройки могут иметь небольшие различия, в зависимости от вашей версии Bios. Не пугайтесь, в целом схема идентична. Программа SpeedFan Широко известная утилита, с ее помощью можно осуществлять управление вентилятором ноутбука, регулировать скоростные обороты при тех или иных температурах и отслеживать состояние жесткого диска. Еще несколько жирных плюсов – бесплатность, простой и понятный интерфейс и поддержка русского языка, так что, смело пользуйтесь.
Уменьшаем шум от компьютера с помощью программы для управления кулерами. Всем привет в эту.
Итак, разберем более подробно, как настроить кулер на ноутбуке используя SpeedFan:. В первую очередь скачиваем, устанавливаем и запускаем приложение.
После запуска во вкладке «Readings», слева мы видим информацию о скорости вращения вентилятора, справа отображается температура основных компонентов. Для регулировки кулера переходим в раздел «Configure». Открываем вкладку «Temperatures» и нажимаем по необходимому компоненту, например видеокарте «GPU». И в строке снизу, в опции «Desired» устанавливаем температурный режим (в пределах 40-44 градусов), который система охлаждения должна будет поддерживать, и жмем «ОК». Так же во вкладке «Speeds» можно задать дополнительные параметры для изменения скорости оборотов лопастей. Здесь присутствуют всего две опции, изменяя их, вы легко измените нижние и верхние границы скоростных оборотов.
Программа Для Установки Драйверов
Программа Riva Tuner Еще одно небольшое, но очень удобное приложение, предназначенное для управления и контроля работы вентилятора. Оно так же абсолютно бесплатное и подходит для любой версии Windows. Изменить с ее помощью достаточно легко, для этого нужно:. Установить и запустить приложение. Перейти в расширенные настройки, затем в раздел «Fan».
Управлять оборотами кулера можно двигая специальные ползунки (так же в процентном соотношении). Отрегулировав их, нажмите «ОК», для применения внесенных настроек. После этого вентилятор ноутбука должен начать работать постоянно и на указанной скорости. Программа MSI Afterburner Профессиональная бесплатная утилита, предназначенная в первую очередь для оверлокинга (разгона) карт от компании MSI, подходит как для AMD, так и для Intel. Предоставляет нам не малые возможности, начиная от мониторинга состояния платы и регулировки напряжения на GPU вплоть до управления кулером. Хочу заметить, что все настройки находятся на первом экране, что на мой взгляд очень удобно. Для того чтобы изменить скорость системы охлаждения, нужно в разделе «Fan Speed» передвинуть ползунок вправо.
Для автоматической регулировки предусмотрена отдельная кнопка «Auto», после ее нажатия, скорость оборотов будет изменяться в зависимости от нагрузки на видеокарту ноутбука. Программа AMD OverDrive Не могу обойти стороной и довольно известную утилиту от компании AMD, которая предлагает нам ряд возможностей, включая управление скоростью вентилятора, благодаря чему повысить производительность всего ноутбука. Необходимо только:. Установить и запустить утилиту. После открытия, в первом же окне перейти в раздел «Fan Control», далее во вкладку «Performance Control». Для изменения скорости необходимо передвинуть ползунки. Осталось лишь нажать «OK», чтобы внесенные изменения сохранились.
Теперь вы знаете, как должен работать вентилятор, как его правильно настраивать, управлять им и сможете самостоятельно это сделать. Еще один способ разобран в этом видео.
SpeedFan – программа для работы с системой охлаждения компьютера. Предоставляет пользователю информацию о температурах в компьютере и скорости вращения вентиляторов.
Как не трудно догадаться из названия, работа с вентиляторами – это основная область применения утилиты. Программу отличает поддержка большого количества датчиков и совместимость практически с любым железом. Высокая точность интерпретации показателей датчиков сделала программу очень популярной. Что очень важно, программа дает возможность регулировать скорость вращения вентиляторов на свое усмотрение. Это позволяет снизить уровень шума от компьютера либо наоборот, увеличить скорость вращения, если комплектующие были подвержены разгону. Утилита дает возможность программировать изменение скорости вращения в зависимости от температуры датчиков. Например, если железо не сильно нагревается, ему не требуется хороший обдув, значит вентилятор может вращаться медленнее, издавая при этом меньше шума и экономя электроэнергию.
Если температура превысит порог, установленный пользователем, скорость вентилятора автоматически увеличится до значения, которое тоже может установить пользователь. Для любого компьютера будет не лишним скачать бесплатно SpeedFan, ведь программа позволяет контролировать одну из важнейших систем в компьютере – охлаждение.